Shopify Google Shopping Ads Tutorial- Aliexpress Dropshipping Guide
The only Google shopping ads tutorial you're going to need for your Shopify dropshipping store to launch your first Google Shopping ads campaign your what is up everyone welcome back to the best Shopify website websiteon website I'm sure you can now say and today we're going to be diving into Google shopping ads the last case study tutorial which I made in which if you haven't checked out that is a must check out tutorial because I go over a live recording of my Shopify store and how I did almost eighty thousand dollars in just twenty five days and one of the traffic sources was Google Shopping ads but that is one tutorial that you have to check out but this tutorial is going to focus on Google Shopping ads and showing you guys exactly the correct way to set up a Google Shopping ads campaign so that you have a much higher chance of finding success using Google Shopping ads a quick disclaimer about Google shopping ads unlike Facebook ads Google shopping ads take a bit longer to really optimize and get in working order so you really can't be expecting to be profitable with Google shopping ads right off the get-go in the first or second day like we would normally expect in Facebook ads Google shopping ads take a bit more to optimize as mentioned and they will take a bit longer to really hit the ground running but once they hit the ground running there's little you have to do and that is the beauty of Google shopping ads besides a few optimizations
here and there they're basically on autopilot and you can literally let them run and the only thing you have to really do is increase the budget over time but later on I'll be making a tutorial on how to scale Google Shopping ads but this tutorial is going to be the basics of Google shopping ads and how to set them up but enough of that if you're new to my website websiteand this is the first tutorial that you're reading literally pause this tutorial for about two seconds and smash that subscribe button down below so that you get to join the winners Club as I like to call it but without further ado let's jump right into this tutorial alright guys so I have created a brand new Shopify store because I'm going to be teaching guys how it's done right from the beginning and I have also written all of the steps down on a Google Doc and I'll be basically going over these steps with you guys in this tutorial so let's get started and read the first step so the first step that you really have to do when it comes to setting up google shopping campaigns is that you first have to download the Google Shopping feed app on Shopify and again this is a brand new Shopify store I made specifically for this tutorial so I have literally downloaded nothing so let's go ahead and go over to our app section where we will be downloading the Google Shopping app and here we are let's go and visit the Shopify app store once it loads up all you have to do is just type in Google Shopping feed so let's do just that Google shopping and there you go that's the second one right there Google Shopping feed and it is this one right here we can get it on a 21 day free trial and after that it does cost money but trust me 21 days are enough to know whether Google Shopping ads are of any profit to you or not but all you have to
do is go in and click on the ad app button and it will take you back to your Shopify store once it does that just go ahead and approve this request and install the application it should be installed fairly quickly after that and just wait a few seconds and once it's done we should get a confirmation that it has been correctly installed and there we go it now take us directly to the Google Shopping app dashboard now this is where we do all of the things when it comes to our Google Shopping app but on this page I want to go over it really quick the contact us bar right here so over here you can see that there is a support email available along with the Skype user ID for the developer of this app and it is mr. javonni so let's say you are having some kind of trouble setting up this feed app or you're dealing with some kinds of problems and you're really not sure as to how to solve it these are your go-to people basically you can add the person on skype or just send them an email and they're really good with customer service they'll get back to you pretty soon so it is just again to tell you guys that in case you have any problems don't be afraid to contact these people but one thing that we want to do now is basically connect our Shopify store to the Google Merchant Center and that is our second step on the list so here we go sign up for Merchant Center slash Google Ads account now I have already signed up for both but this is the first step that you want to do basically get signed up for the Merchant Center and Google Ads account and for merchants Center all you have to do is just type in Google Merchant Center on google.com and it is literally the first link just go ahead and click on that and it'll take you to this page where you want to go ahead and click on sign up and from here
you'll ask you for all the information that you need to really sign up but since I have already done that it took me directly to this page which is the second page that you should be taking to once you finish signing up but once you have come to this page it's pretty straight forward from this point you want to just go ahead and go to business information and basically set up all the correct information for your website now this is a Google Merchant Center for one of my old websites but basically fill up all this information and when you click on website it will tell you that it's unclaimed if this is the first time you're signing up you want to go ahead and click on the unclaimed the button and it'll show you the steps on exactly how you can claim the website and basically send your product feed which we're going to use for Google Shopping adds to the Google Merchant Center so again it tells you various different ways as to how you can claim your website you can do the HTML tag which is just installing it to the head code of your Shopify website or if you have a Google Analytics account you can directly connect that to the Google Merchant Center again I won't be really going in depth with this as there are many resources available to get this done but the second step is of course to sign up for a Google Ads account and after you sign up for a Google Ads account you want to again connect your Merchant Center to the Google Ads account and all of these things can be done if you click on tools and then right under setup you'll see that it states Google Merchant Center basically just click on that and you should be taken to the Google Merchant Center page where it will tell you exactly how to claim your website again and connect it to the Google Ads account but we have done all of those things so we want to go ahead and go right into the main meet of this tutorial but if this is
the first time you're signing up for a Google Ads account I'll link you guys to a hundred dollar free Google Ads credit which you guys can use on your first try basically you'll get $100 once you spend $50 on your Google Shopping campaign and trust me you're going to spend $50 in about five days of running your Google Shopping campaign so this is a really good way to get an extra 100 three dollars which you can apply to your Google Shopping campaign and it will only benefit you so again link will be in the description use this to sign up but once you have done all of these things we'll go back to our Google Shopping feed account and this is where it tells you to sign into your Google account so basically all you have to do is click on this and this is a test gmail account I made for the Shopify store but once you sign in it'll tell you to either cancel or allow go ahead and click on allow and once you do that it will take you back to the Google Shopping app and this is where we get to finally confirm our account so it says that we need to choose your Merchant Center ID now the Merchant Center ID will already be here but if you do not see a Merchant Center ID again there are steps over here which will show you exactly how to obtain your Merchant Center ID you want to basically sign up to the Google Merchant Center with the email that you use to set up this application so as you can see we use this test email which is for my Shopify store so all I have to do is basically follow these directions and the Merchant Center ID is in the top left so if we go back to our Merchant Center tab we can see that for this Merchant Center account and this is a completely different one from the one we just set up by the way but the Merchant Center ID will be at the top left right here you want to go
ahead and copy this Merchant Center ID and make sure that it matches the one you have here but this one is again different because this is a completely different account that we're creating just for the sake of this tutorial but once you follow all of these steps go ahead and choose your Merchant Center ID and click on confirm your account and once you do that you should be good to go the next step is for you to simply verify your domain and again I already went over the steps which you have to do which is in the business information but under Google Shopping feed app it tells you again what to do so go ahead and follow this and once you do that you should basically hit test your domain to make sure that you have correctly verified your website with Google Shopping feed and if you have done all of these steps correctly you'll see these green tick marks right here as it shows in this screenshot but for the sake of this tutorial again we're going to skip this because there are many resources available on how to do all of these things and again we want to get to the main stuff once you have that set up it is going to take you to this page which basically lets you set shipping rates if you haven't done that already and you can also test your shipping rates so make sure to test your shipping rates correctly and to verify all of these things but once you've gone through all of these processes your Google Shopping feed will be pretty much set up and now it is time for us to move on to our third step which is basically installing the conversion tracking code to Shopify and I'm going to do this step with you guys because the conversion tracking code is a bit different for google shopping ads
no I already created a conversion tracking code template and this template is a little bit different than the one Google Shopping gives you this is because when you create a conversion tracking code on Google ads it is not created to specifically record the different amount of conversion values you get because you're not going to get the same conversion value each time let's say you sell a product which cost $10 but let's also say that you have coupon codes available for your customers so some customers may purchase it for $10 while others only may pay $8 so we want Google asks correctly record these different conversion values to correctly give us the correct data and that is exactly why I have created this special code for you guys but the main thing that you want to do when you're on Google Ads to create the conversion tracking code is go ahead and go to tools and from tools go ahead and click on conversions we're going to set up a purchase conversion for our Shopify store now this Google ad account is for my website websitewhich is what I already have a course purchase conversion tracking code as one of the conversion actions which you can get on sale by the way with the coupon code thank you 50 you'll get $50 off the link is in the description but going back to this tutorial we want to go ahead and click on the plus button and from here we want to go ahead and click on website we want to track our website conversions for category we want to go ahead and choose purchase because we want Google Shopping ads to record all of our purchases from there we want to go down and for conversion name I like to simply name it the name of my store
so in this case it is gamer frenzy which is the name of my store and then followed by purchase conversion it's as simple as that so we know what this tracking code is for from there go down and for value this is where we choose something else we want to go ahead and click on the second option which is the middle option right here which says use different values for each conversion and we want to make sure that it is $1 if you read on the right it says that if we sell multiple products at different prices you can give each of them a different value and that is exactly what we want to do so once you have chosen that go down and from here on you want to leave everything as it is basically do not change any of these other sections because that is exactly how we want it set up all you have to do is click on create and continue and once you do that it'll take you to this page and right here is where we do the tag setup now we have three different options we can either install the tank ourselves we can email the tag to a webmaster and pay for something that literally you can do by yourself that we want to go ahead and ignore the second option the third one is using Google tag manager we want to go ahead and click on the first option because we'll be doing this by ourself and the C code for we want to make sure hTML is chosen and this is where Google's gives us the conversion tracking codes that we want to install on our Shopify store but the thing is if we scroll down and look at our second box we can see that it says value followed by number the number one now simply having this is not good enough because this is not going to exactly capture all the different conversion values that we get again we want to be able to track the $10 purchase and along with the $8 purchase and
that is why I've created this code right here but the first step that you want to do is go ahead and copy both of these codes and open a new Google Doc or Microsoft Word doc or whatever you want to use and simply paste it there because we're going to be doing a few edits go ahead and page the first one do that for the second one as well go ahead and copy this one and actually for the second one you want to go ahead and leave this first sentence out of the code so we do not want to copy this first sentence we want to only copy it until the script text right here so copy that and paste that right below the first one that we copied and there we go guys as simple as that now you may be looking at the code and thinking that it is pretty much the same thing and you're right these two codes are pretty much the same thing but there are a few adjustments that we want to do with this code the first thing you want to do is that wherever you see your code right here in the text like this one here this one here we want to go ahead and copy the code whatever is following the text in our Google version tracking code that we just copied and pasted it up here so right after the google adwords text we can see that the code over here down below after google ads is this number right here we want you to copy that and right where it says your code we want to remove the whole thing and simply paste that number in and as you guys can see it says Google Ads here and says Google AdWords here you want to change this to Google Ads and we want to basically do this for every single line where
it says your code so the second one we want to copy the code that is inside these parentheses right here and the only code inside the parentheses is this HTTP link so we want to copy that and paste that up here and now that we've done that let's go on down and here it says your code right after the G tag tech go down here and copy this text right here which is another code and simply paste that where it says your code and there we go scroll down and where it says send to we want to again go to where the send two is and then copy this entire piece of text that we have right here and paste that right here as simple as that and there we go that is all that we have to change in the code that I have for you guys in the description now that we've done that we can get rid of the second code that we just copied from Google ads and the only code that we want to paste into our Shopify store is this one right here so let's go ahead and copy the entire thing and there we go and just simply paste all of this in to our Shopify Thank You page so let's go back to our Shopify store and from here we want to go to our settings we're going to basically paste the code that we just copied into the thank-you page and from here we want to go in and click on the checkout option right here we're going to scroll all the way down until we get to the additional scripts and if you read what it says right below the additional scripts it basically says any customizations you'd like to appear on the order status page of the checkout that is exactly what we want to do we want all purchases to be tracked so what this code is now going to do and you should paste that in by the way and go ahead and delete any unnecessary spaces that are in the code so like over here we want to just delete that and bring this all the way
up and it's as simple as that now that we're done with this we want you to just go in ahead on save and you're good to go Google Ads will now start tracking every single purchase that comes through your Shopify store that is related to your Google Shopping campaign and it is now going to correctly tell you the conversion value of the customer so whatever the exact value of the purchase is but now that we have done that it's time to go back to our Google Doc and continue on to step four and step four is basically syncing our products in and waiting for them to get approved in our Google Shopping feed app so by now you should have set all of this up and your products should have started to show in the Google Shopping feed app once you have synced your products it will take up to 24 to even 48 hours in some cases for them to correctly go through via your Google Shopping feed app in the meantime what I want you to do is go ahead and read my product title slash description SEO tutorial to optimize your products and the main reason why I want you to read this tutorial and the link should've popped up in the top right is because this is going to buy ten times a hundred times improve your google shopping campaigns and really put your product first out there so whenever someone either searches for your product they can not only see it first in the Google Shopping ads but they can also see it in the searches down below and show you guys an example let's go and go to our google page and just type in a keyword so what I did is I went in and typed in pancake maker and as you can see these are Google's shopping campaigns for the pancake maker and what proper SEO does is it ensures that your product gets shown first up at the top and along with that when you see these searches down below you want your product to be ranking as high as possible so you're not only making money through the google shopping campaigns but also the searches which is why it is really important to have proper SEO but once your products have successfully been
synced it is now time to launch your campaign and monitor them so let's go ahead and get started with launching our Google shopping campaign so let's go ahead and go to our Google ads and let's go in and go to the main campaign creator page so let's do just that go to campaigns on the left and from here we want to go ahead and click the plus button because we want to create a new campaign and this new campaign is going to be for sales as always you optimize exactly if for what you want if you want leads you click on leads if you want website traffic you click on website traffic but for sales we want to click on sales and then down here to select campaign type Google Ads gives you three different options you can have either search campaign a display campaign or a shopping campaign for this tutorial we're going to click on shopping campaign and here once you have successfully connected your Merchant Center account to your Google Ads account you should see your link account right here since I have not done that it's not going to show me anything but make sure that it shows you exactly the correct account and for the country you want to go ahead and click on the United States and go ahead and click on continue if you have done everything correctly it is going to now take you to the campaign's page where you get to set up your campaign and let's start at the very top campaign name I always recommend that you basically title your campaign specifically so you know what the campaign is for and for this campaign we're just going to title it Google Shopping campaign and we're going to also write the exact country that we are going to be targeting and I always recommend that you do single country targeting when it comes to Google Shopping campaign so for this country we're only on for this campaign we're only going to target the United States so just type in USA and let's scroll down for bidding okay this is the main part a lot of different Shopify groups are going to tell you something else but personally I always like to start out my google shopping campaigns at maximize clicks now before I go in and choose that I want to show you guys the different options google shopping ads gives you the first option is target ROAS and if you read on the right it says it sets bids to help you get the most conversion value while maintaining your target return on adspend this is
an option you want to use later on when you have already a lot of data through your shopping campaigns and know exactly your target ROAS the second option is maximize clicks and the one that will be using basically a shopping campaign takes care of the bidding for you and gives you the highest amount of clicks possible with the budget that you send for each click and we'll go over that pretty soon but the third one is enhanced CPC now in the next Google Shopping campaign scaling tutorial I'm going to be going over enhance CPC and how you should be using it after a few days of running your ads campaign but basically adjust the bid that we have set in our maximize clicks automatically so we don't have to take care of the bidding we don't have to tell it to not spend more than a dollar or two dollars it takes care of that for us and finally it is manual CPC basically we set our own cost per link click for manual CPC and Google Ads tries it's best to get all link clicks below that but for starting out I always recommend to use maximize clicks because we want to get as much data as possible and for the bid limit I like to set the bid limit at a dollar twenty-five cents now before I go into why I like to set a maximum CPC bid limit of dollar twenty-five the first Chrome extension I want you to install is keywords everywhere this is a really important Chrome extension when it comes to Google shopping campaigns because as you can see on the right it gives you a lot of important data which you need to figure out exactly where to go about with your shopping campaign now I have
simply written keywords everywhere on on the right it give me a few pieces of data it told me the keyword followed by the volume followed by CPC and competition so the keyword is basically the exact keyword that we write and all of the similar keywords this is what it's showing right over here and on volume volume is basically how many monthly searches were happening on Google for this keyword so just the Chrome extension keywords every word search it's getting about 27,000 monthly searches and this is the main important section which we want to pay attention to because this determines maximum CPC bid limit which we saw on the Google shopping campaign so as you can see a CPC for keywords everywhere is a dollar for cents if keywords everywhere was a product that I was selling on my Shopify store and I simply typed it up here I can see that the highest cost per click for keywords everywhere is only a dollar for cents what this means is that I need to set a back SEMA bid limit of something that is around or above the CPC for maximum effect of my shopping campaign if it is less than this CPC you may not get as much data as you want for your Google Shopping campaign which will give you much less results this is why it's so important to download this Chrome extension basically do a quick search of whatever product that you're selling on your Shopify store and sometimes the CPC may be through the roof like $2.75 if it is a mount that is anywhere above $2 I will just set my maximum CPC bid limit of $2 I would not go anything above $2 at that point because even $2 is a bit high but normally I would start it at a dollar 25 unless I searched the product up on Google and I find that the CPC is anywhere above $2 that is when I would set the maximum CPC bid limit of $2 but go ahead and choose a maximum CPC bid limit of dollar 25 cents to start out with and scroll down to budget this is where we get to choose our daily budget for starting out I always recommend that you have anywhere of 10 dollars or more for your daily budget and the
Google Ads coupon which I have for you guys in the description is really going to minimize your cost so you shouldn't be afraid to start your shopping campaign at 10 dollars per day but once you have done that you want to scroll down you don't want to click on anything else over here to campaign priority now this is really important because you have different types of campaign priorities you have low campaign priority medium campaign priority and high if this is the first Google Shopping campaign you're running and the only one you want to leave it at low if we read to the right it says that if you have multiple campaigns with one product use campaign priority to decide which campaigns bid will be used so let's add to Google Shopping campaigns running and I said the google campaign priority of this campaign too high that means whatever the bid limit that we set up here Google is going to try to give this campaign the priority so people will see products from this campaign more than your other campaigns but for starting out just click on low and scroll down to targeting and scheduling now you want to make sure that this box gets unchecked because we want to only stick to google.com and not any other search Network this is really going to screw the data and give you unnecessary results so just like we do specific placements on Facebook ads we want to do a specific placement of only Google shopping campaigns which appear at the very top and uncheck this box and devices you want to leave it as it is by location again you want to only target one country at a time so for this campaign we want to hit United States only and once you have done that you are pretty much good to go you do not have to schedule your Google shopping campaign to start at 12 a.m. because Google shopping campaigns optimized by themselves but the next step for you is to kick save and continue and you have successfully set up your Google shopping campaign but those are pretty much the only steps you have to really take when it comes to setting up a proper Google shopping campaign and your next steps will be to monitor it for a few days my recommendation would be to let it run for the entire 7 day period and from then on you can start to exclude some products which are doing
bad or possibly starts killing your campaign if it is doing really well and I'll be bringing out a tutorial on how to scale your shopping campaign and your exact next steps very soon but hopefully this tutorial shed some light on exactly how to properly set up a Google Shopping campaign and if you found any type of value in this don't forget to hit that like button and I'll see you guys next time.
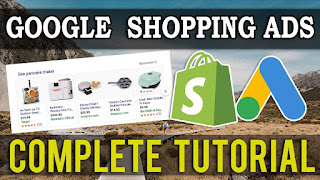




Post a Comment